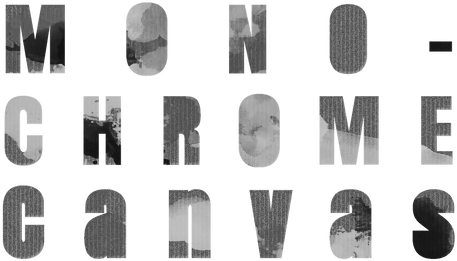If you're an artist aiming for high-quality prints that accurately reflect the details and colors of your original work, mastering file setup is crucial. A well-prepared digital file helps ensure your artwork looks as striking on paper as it does on screen, especially when producing giclée prints, which capture fine details and subtle color variations. Here, we’ll guide you through each step of setting up your digital files for optimal print results.

1. Why Resolution Matters: Choosing the Right PPI for Printing
To ensure your artwork prints clearly and crisply, it’s essential to set the file resolution to 300 ppi or higher. For highly detailed work or pieces with subtle textures, we recommend 600 ppi, as this closely aligns with the level of detail the human eye can naturally perceive, especially at close range. A higher resolution like 600 ppi captures fine lines, brushstrokes, and intricate textures more accurately, making it ideal for giclée printing. While lower resolutions (under 300 ppi) may be sufficient for certain projects or smaller prints, opting for a higher ppi guarantees that your artwork’s details remain vibrant and true to the original.
Key Benefits of High Resolution for Giclée Printing
- Enhanced Detail: Every brushstroke, texture, or shading nuance will be preserved with higher clarity, which is especially important for detailed artwork.
- Professional Quality: High-resolution images create sharper prints that meet gallery and museum standards.
- Larger Print Flexibility: High-resolution files allow for enlargement without quality loss, ideal for artists creating various sizes of their work.
2. Setting the Color Profile to Adobe RGB for Richer Colors
Another essential setting is the color profile. Select Adobe RGB (1998) over the more standard sRGB because it has a wider color gamut, meaning it can display more colors. This is especially important in giclée printing, where color accuracy and richness can make a significant difference.
Why Adobe RGB?
- Broader Color Range: Adobe RGB captures a wider spectrum of colors, particularly in greens and blues, giving your print more depth and vibrancy.
- Improved Color Matching: If your print shop uses Adobe RGB, your artwork’s colors will translate more accurately from screen to print, minimizing unpleasant surprises.
3. Adjusting for Framing: Bleeds vs. Edge-to-Edge
Consider the framing style before finalizing your file dimensions. Depending on your framing choice, you may want to either add a bleed or go edge-to-edge. Here’s how each option impacts your file setup:
- Bleed (Extra Margin): If the artwork will be framed with a bevel mat or border, include a small bleed (extra margin) around the edges. This ensures that important details aren’t accidentally cropped out during the trimming or framing process.
- Edge-to-Edge: For floating frames, design your file to go edge-to-edge. This keeps the image fully visible in the frame, giving it a clean, borderless look.
Adding bleed is particularly useful for gallery-wrapped canvases or framed works where some part of the print may be obscured by the frame, while edge-to-edge works well for frameless displays.
4. Optimizing Color on a Mac Display
If you’re using a MacBook or an iMac with a Retina display, take advantage of its color accuracy to preview your artwork as it will appear in print.
- System Settings for Color Profile: Go to System Settings and select Adobe RGB as the display profile. This will match your file’s color space and improve color accuracy.
- Screen Brightness: Set the screen to half brightness for a more accurate print preview. Bright screens can make colors appear more vibrant than they will in print, so this adjustment helps avoid disappointment.
- Actual Size Preview: In Photoshop, go to View > Actual Size to see a life-size view of your artwork. This helps you check details and scale, ensuring that everything appears as intended before printing.
5. Fine-Tuning Colors for Precise Adjustments
Sometimes scanned artwork or digital images may need slight color adjustments to match the original. Photoshop provides a couple of excellent options for making targeted changes:
- Selective Color Adjustments: Under Image > Adjustments > Selective Color, you can refine specific colors without affecting the entire image. This is useful for boosting particular hues that may look faded or need more vibrancy.
- Targeted Color Range Adjustments: For more precise color tweaks, go to Select > Color Range and select the specific color you want to adjust (for example, orange or teal). Copy this area to a new layer, and you can adjust the brightness, hue, or saturation independently.
These adjustments give you finer control over color fidelity, especially useful for achieving true-to-original color matching in complex prints.
6. Exporting the File for Giclée Printing
Once you’re satisfied with the color and detail, it’s time to export. Save your file as a high-quality JPEG (or TIFF if the printer prefers it). High-quality JPEG files maintain rich detail while remaining manageable in size, making them ideal for professional printing workflows.
Why JPEG?
- Balance of Quality and File Size: High-quality JPEGs retain excellent detail without being unwieldy, making them easy for printers to work with.
- Compatibility: JPEGs are universally compatible, so your print service will be able to work with them regardless of their software.
The Benefits of Proper File Setup
Taking the time to set up your files correctly not only improves print quality but also makes you a more confident and efficient artist. When each print reflects the care and precision of your original work, you build a stronger brand and reputation in the art community. Proper file setup:
- Reduces the Risk of Color or Detail Loss: High-resolution and Adobe RGB color profiles protect the integrity of your artwork.
- Streamlines the Printing Process: A correctly prepared file minimizes back-and-forth with the printer, saving you time and ensuring a smoother process.
- Enhances Viewer Experience: Sharp, vibrant prints make a lasting impression on viewers, whether they’re collectors, gallery visitors, or online shoppers.
By following these steps, you’ll ensure your artwork is ready for giclée printing with true-to-life color, sharp details, and the professional quality that sets your work apart.