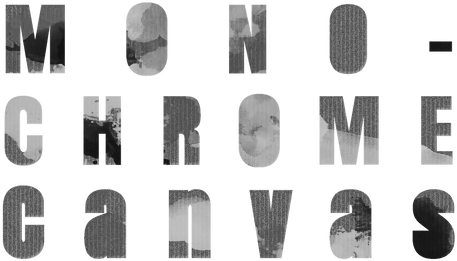If you’re using Procreate and starting to think about turning your digital art into physical prints, this post is for you. Whether you’re making giclée prints, zines, or screen print designs, setting your file up properly from the beginning can save you a lot of frustration later on. It’s not complicated, but there are a few key settings and habits that make all the difference.
This guide covers what size and resolution you need, how to prep your files for print, how to avoid unintentional quality loss, and how to capture your process with crisp screen recordings. I’ll also share some tips for organizing layers efficiently, plus a few brush recommendations that can help give your work more of that traditional, hand-done feel.
Let’s start with the basics.
File Setup: What to Use and Why It Matters
Procreate gives you a lot of flexibility, but that also means it’s easy to start a canvas that looks fine on screen but falls apart when it comes time to print. Here’s what to check and why it matters:
Canvas Size
Start with the actual dimensions of your intended print. Don’t just draw on “Screen Size” unless you’re only making digital work.
-
For example, if you want an 8"x10" print, set your canvas to 8 inches wide x 10 inches tall.
-
Working larger is fine too (say, 11"x14" or 16"x20")—just make sure it matches a real-world size you plan to print at.
Hot tip: It helps to choose canvas sizes that align with common frame dimensions. You can Google a list of standard frame sizes or just browse the frame aisle at a craft store to get a sense of what’s available. What size feels natural for your work—and how would you want someone to hang it?

Resolution (DPI/PPI)
Set your resolution to 300 PPI or higher at the final print size. This is considered professional-quality and ensures your work prints sharply with fine detail. Lower resolutions can look pixelated or muddy, especially in larger formats.
Color Profile
When you create your canvas, choose your color profile intentionally:
-
Display P3 (wide-gamut RGB) is ideal if you want rich, vibrant color—perfect for high-end giclée prints.
-
sRGB is slightly more limited but still totally reliable and compatible across platforms.
-
Avoid CMYK unless your printer specifically requires it.
Procreate works beautifully with Apple’s Retina display, which does a great job of showing your colors accurately. But keep in mind: your screen brightness matters. Full screen brightness can make your colors appear lighter than they’ll look in print. Dialing it down gives you a more accurate preview.
Tip: Set your brightness around 50–60% while painting and editing. It gives you a truer sense of your tones and values.

Bleeds & Borders
If your artwork will be trimmed or stretched (like a canvas wrap), plan ahead. Add:
-
1/8” (.125") bleed on all sides for paper trimming
-
At least 2” borders if you're prepping for gallery-wrapped canvas prints
Procreate doesn’t have a bleed tool, but you can manually set guides or build in the extra space when creating your canvas.
Working Smart in Procreate (Without Wrecking Your File)
Procreate feels intuitive because it is—but when your end goal is a clean, print-ready file, it helps to be more deliberate with how you work. A few small habits can make your files more manageable and your results more consistent.
Use Layers Intentionally
Procreate limits your layers based on canvas size and resolution. At high resolutions, you’ll naturally have fewer layers to work with.
A few ways to stay organized:
-
Group and flatten sections when you’re done adjusting (after saving a duplicate, just in case)
-
Use Alpha Lock and Clipping Masks to handle detail work without creating layer overload
-
Name your layers or groups—even simple labels like "Linework," "BG," or "Highlights" can make revisiting files way easier
Avoid Scaling Up Midway
Procreate is a raster-based app, so resizing elements—especially scaling them up—can lead to image degradation. If you know you want to print something large, start with the correct dimensions from the beginning.
That includes the full canvas and individual elements. Resizing a detailed character from 3 inches tall to 12 inches will soften the linework and reduce detail quality.
Capture Your Process: Setting Up High-Quality Screen Recordings
Procreate records your progress automatically, but with a few quick setting changes, you can make sure your time-lapse exports are clear and usable for sharing.
Before You Start Drawing
Go to:
Actions (wrench icon) > Video > Time-lapse Recording Settings
Set the following:
-
Quality: 4K or Lossless for maximum clarity
-
Background recording ON, especially if you switch apps mid-process
When You’re Ready to Export
-
Go to Actions > Video > Export Time-lapse Video
-
Choose Full Length if you want the entire process
-
Choose 30 Seconds for quick social content
You can edit it later in apps like iMovie or CapCut, or simply post the raw file—it’s already formatted cleanly.

Playing With Brushes: Finding the Right Feel for Print
A good brush makes a huge difference in how your piece looks—and feels—when printed. The goal is to work with brushes that mimic traditional materials and translate well in physical form.
What Makes a Print-Friendly Brush?
-
Natural, pressure-sensitive textures
-
Clean edges without digital jitter
-
A flow that works well at high resolution—no chunky or pixelated effects
Brush Packs to Explore:
-
MaxPacks – Dry media, watercolor, ink, gouache.
-
True Grit Texture Supply – Vintage-style halftones and textures.
-
The Creative Market – Great variety, with lots of artist-designed brushes that span everything from textured pencils to bold inking tools. They often have sales, so it's worth checking back regularly.
You don’t need a hundred brushes. A few well-made ones you really know will serve you better than a giant, cluttered brush library.
That said, if your digital work feels a little too digital, you're not alone. A lot of that comes from not having enough hands-on experience with the materials you might be trying to mimic. I always recommend experimenting with real paint, ink, or dry media. See how they actually behave on paper. And if you don’t have access to those materials, go spend time in galleries or museums. Study the brushwork, the edges, the layering. It’ll shape how you use your tools digitally.

Color Profiles & Exporting: Prepping for Print the Right Way
Once your artwork is done, it's time to export it in a format that preserves your detail, color, and sharpness.
Color Recap
To summarize:
-
Display P3 (RGB): Best color range for giclée and fine art prints
-
sRGB: Great all-purpose fallback
-
CMYK: Use only if a printer requests it
Export Settings
Go to:
Actions > Share, then choose one of the following:
-
JPEG – Great for most uses, easy to share and print
-
PNG – Ideal for sharp-edged work or if you need transparency
-
TIFF – Best for highly detailed, uncompressed artwork
Always export at “Actual Size.” This keeps the file at your full resolution and avoids unintentional scaling.
Need to preserve layers or share files with collaborators? Export a PSD (Photoshop) file too. Just keep an eye on file size.

Make Work That Deserves to Be Printed
The goal of all this isn’t to make your process rigid—it’s to make your work stronger. When you take a few extra steps to set up your files with print in mind, you’re investing in the long-term quality of your art. You’ll make fewer compromises, and your finished pieces will feel intentional, professional, and ready to be held in someone’s hands.
And if you ever need help bringing your work into the physical world—whether it’s archival giclée prints, canvas editions, or fine art paper testing—I’d love to help. Monochrome Canvas offers museum-quality printing by an artist who understands what it’s like to be on your side of the file.
Your art deserves to be seen—and held. So keep making it, and when you're ready to print, you’ll know how to do it right.